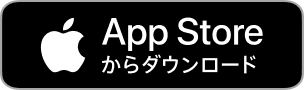Rakuten Link Officeの初期設定をする(iOS)
初期設定の前に以下をご確認ください
ご利用条件
- iPhoneを所有していること
- 楽天回線を契約していること
対応機種
- iOS 14.5以降(推奨)※1を搭載したiPhone 13 Pro Max、iPhone 13 Pro、iPhone 13、iPhone 13 mini、iPhone 12 Pro Max、iPhone 12 Pro、iPhone 12、iPhone 12 mini、iPhone SE(第2世代)、iPhone 11 Pro Max、iPhone 11 Pro、iPhone 11、iPhone XR、iPhone XS Max、iPhone XS、iPhone X、iPhone 8、iPhone 8 Plus、iPhone 7、iPhone 7 Plus、iPhone SE(第1世代)、iPhone 6s、iPhone 6s Plus
なお、iPhone Xより前に発売されたiPhoneのモデルは、Rakuten Link Officeアプリ動作保証対象外です。
- ※1今後、OSのアップデートにより、アプリが利用できなくなる場合があります。
初期設定手順
-
1. ご契約担当者様がログインできる「my 楽天モバイル Office」より開通状況を確認
初期設定の最後で認証コードが必要になります。「開通済み」ではない場合、SMSに認証コードが届かず、初期設定が完了できません。必ずご確認ください。
-
ご契約担当者様はmy 楽天モバイル Officeにログイン後、上部のメニューから「ご注文履歴」を選択してください。

-
「ご注文履歴」画面が表示されます。該当のご注文番号を選択してください。

-
選択した「ご注文番号」の画面が表示されます。開通済みになっていることを確認してください。
開通済みの場合、ステータスは「開通完了」と表示されます。
-
-
2. アプリをインストール
-
3. アプリを起動
Rakuten Link Officeをタップしてください。Rakuten Link Officeアプリが起動します。
Wi-Fiの接続を切り、アンテナマーク(LTE/4G/5G)が表示されている状態で、初期設定を進めてください。

-
4. 初期設定画面が表示されるので、「同意してはじめる」をタップ

-
5. 「位置情報提供協力のお願い」画面が表示されます。「次へ」をタップしてください。

位置情報へのアクセスに許可する場合は「1度だけ許可」または「Appの使用中は許可」をタップしてください。
「許可しない」をタップしてもRakuten Link Officeは終了せずに処理が続きます。
-
6. サービスの許可についての確認画面が表示されるので、「許可」をタップ
Rakuten Link Officeアプリが起動された後、各サービスの許可(通知の送信、マイク、カメラ、写真、連絡先へのアクセス)についての確認画面が表示されます。
マイクへのアクセスを「許可しない」とタップした場合、通話はできません。

- ※改めて許可する場合は、サービスの設定画面から「許可」をお願いいたします。
-
7. 「快適なサービスをご利用いただくための情報提供について」画面が表示される。同意する場合は「同意する」をタップ
「同意しない」をタップしてもRakuten Link Officeは終了せずに処理が続きます。

-
8. 携帯電話番号を入力して、「確認」をタップ
Wi-Fiに接続せず、アンテナマークが表示されている状態で入力を推奨しております。

-
9. 認証画面が表示されます。認証コードが入力されていることを確認してください。
SMSに届いた認証コードが自動的に入力され、自動的に認証処理が開始されます。認証が完了するとRakuten Link Officeの画面が表示されます。
- ※自動で認証コードが入力されない場合、手動で入力してください。入力が完了しましたら、「確認」をタップしてください。

- ※SMS認証ができない場合は、以下の方法をお試しください。
- Rakuten Link Officeをログアウトしていただき再度ログインを行う。
- 製品の再起動を行う。
- Wi-Fiの接続を切り、アンテナマーク(LTE/4G/5G)が表示されている状態か確認する。
以上で初期設定は完了です。